Typically Extend Volume Greyed Out – Why & How to Fix It, Window’s Disk Management utility is an extraordinary tool for dealing with the volumes in your drive. In any case, it has a few implicit limitations that can keep you from executing your ideal plate the executives activity.
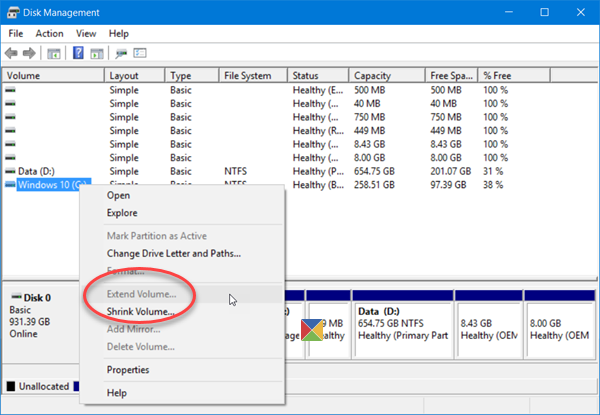
When I uninstalled Ubuntu from my double boot PC and afterward ran the Disk Management utility in Windows, hoping to recuperate the Linux volume and extend it to the C drive. However, the extend volume choice was turned gray out.
Stress not assuming that you’ve additionally ended up gazing at turned gray out extend volume choices. In this article Samsung Gaming Hub, we manage the motivations behind why you are having the issue and how to manage every one of them.
Why Extend Volume is Grayed Out
The following are a couple of normal motivations behind why your Extend Volume choice is turned gray out in the plate the board utility:
There is a recuperation volume between the volume you need to extend and an unallocated volume.
There is no unallocated volume on the plate.
No unallocated space to one side of the volume to be extended.
Can’t abundance 2 TB capacity in that frame of mind into MBR.
Volume isn’t NTFS arranged.
How to Fix Extend Volume Grayed Out
Assuming you find yourself unfit to extend a volume since it has been turned gray out, the following are a couple of checked fixes that you can attempt to determine this issue.
Utilize the Disk Management Utility to Create an Unallocated Volume
Assuming that all suitable plate space has been partitioned and designated as of now, you can not extend volume. You will initially have to make an unallocated volume. This volume additionally should be promptly on the right of the volume that you will extend.
You can make an unallocated volume by either erasing or contracting the volume to one side.
If it’s not too much trouble, move or reinforcement the significant documents and information in this volume first. If not, you will lose all information in this volume once you erase it.
To Shrink and Extend Volume:
Press Win + R and type diskmgmt.msc to send off the Disk Management utility.
Right-click on the volume to one side of the volume you need to extend.
Select Shrink Volume…
Contract Volume
Enter how much space you believe that the volume should contract by. This sum ought to be in Megabytes. The sum you really want to enter is the Total size before shrivel less the sum you want for extend volume. If it’s not too much trouble, guarantee adequate plate space is accessible for this activity. In any case, move records and organizers to an alternate drive.
Contract Volume Shrink Amount
Click on Shrink.
The volume you just shrank now sits between your designated extend volume and a recently made unallocated volume, which isn’t great. Hence, first right-click on the unallocated volume and select New Simple Volume…
Shrivel Expained 1
Assuming there was any information in the volume you contracted, you can duplicate them over to the new volume. Do this at this point.
Then, select the volume you shrank, found perfectly of your objective volume to extend.
Right-click on it, and select Delete Volume… , then select Yes. This will make an unallocated volume to one side of your objective volume that you need to extend.
Erase Volume
Presently right-click on the volume you need to extend, then, at that point, select Extend Volume… , and click Next.
Extend Volume 1
Click Next, then Finish.
You will find that your volume has been extended by the ideal sum.
To Delete and Extend Volume:
Send off the Disk Management utility.
Right-click on the volume on the right of the volume you really want to extend.
Select Delete Volume… , and click Yes. This will make another Unallocated volume.
Right-click on the volume you need to extend, then, at that point, select Extend Volume…
Extend Volume 2




















Leave a Reply