In this article we will show you how to screenshot on a Samsung a11. Regardless of whether you just came to another level in a game or need to save a significant report, you can catch it by taking a screenshot on your Galaxy phone. Contingent upon the sort of phone you have, catching a screenshot might be somewhat unique. In any case, it’s a simple and convenient interaction for saving pictures on your phone.
How to Screenshot on a Samsung a11

- To catch a screenshot, all the while press then, at that point, as soon as possible delivery the Power and Volume Down buttons.
- To see the screenshot you’ve taken, swipe up to get to the applications screen then, at that point, explore: Gallery
- Use button combinations
- Regardless phone you have, the means for taking a screenshot are comparative, yet it fluctuates marginally dependent on the model. Before you take one how to screenshot on a Samsung a11, you’ll have to find the Power and Volume down keys.
- Typically, the Volume keys are on the left side and the Power button (or Side key) is on the right. However, for certain models, the keys’ locations might be turned around. Or on the other hand, all the keys could be on a similar side!
INSTRUCTIONS and INFO
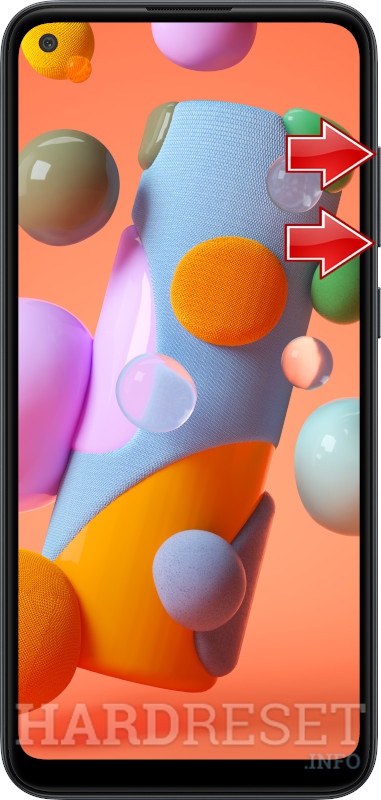
In this tutorial, you will figure out how to:
• Take a screenshot
• Alter, share or erase screenshots
Take a screenshot
Press and hold the Side and Volume down buttons.
Alter/CROP A SCREENSHOT: Select the Edit icon, then, at that point, alter screenshot as wanted.
• SHARE A SCREENSHOT: Select the Share icon.
• Erase A SCREENSHOT: Select the Delete icon.
Use scroll catch

Is that website page too long to catch in only one screenshot? Scroll catch allows you to take different screenshots of one page and afterward consolidates them all into one major how to screenshot on a Samsung a11. That way, you get the entire picture. You can also read about How to Screenshot on Samsung a11 from here.
- Explore to the screen you need to catch.
- To take the screenshot, press the Power key (Side key) and Volume down key at the same time.
- At the point when the Smart catch menu shows up, tap the Scroll catch icon – it resembles a descending bolt, and it will skip all over.
- Then, at that point, tap the icon a second an ideal opportunity to start the parchment catch process.
- Continue to tap the icon until it arrives at the bottom of the page or your ideal spot.
- Add labels to your screenshots by tapping the hashtag icon in the Smart catch menu.
- Recommended labels will show up, yet you can make your own too. Tap Save to save your tag.
- Save featured close to a rundown of Tags
- At the point when you are done, just tap outside of the Smart catch menu bar. To see the caught screen, tap the screenshot review or explore to Gallery.
- • Take a screenshot
- • Alter, share or erase screenshots
- Use button combinations
- Regardless phone you have, the means for taking a screenshot are comparative, yet it fluctuates marginally dependent on the model. Before you take one how to screenshot on a Samsung a11, you’ll have to find the Power and Volume down keys.
- Typically, the Volume keys are on the left side and the Power button (or Side key) is on the right. However, for certain models, the keys’ locations might be turned around. Or on the other hand, all the keys could be on a similar side!
Utilize the S Pen
Assuming you’re continually utilizing a S Pen with a viable phone, why not take a screenshot with it also? The S Pen’s Screen compose element can without much of a stretch snap a fast screenshot of whatever you’re doing on the phone.
















Leave a Reply