In this article we will show you how to screenshot on Samsung a50. There are various ways we can screenshot on the Samsung Galaxy A50 smartphone. The manner in which we play out this action varies from one brand to another and model to show. Consequently, the strategies we portray here won’t chip away at other Android smartphones. We can utilize the equipment keys to take screenshots or we can utilize the palm signal component. Through the palm signal element, we can take a screenshot simply swiping the palm over the showcase screen. That requires no equipment keys.
How to Screenshot on Samsung a50
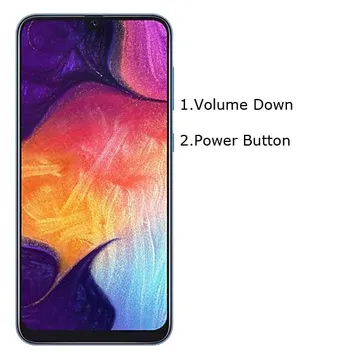
A fundamental functionality today in a cell phone or tablet is the chance of taking screenshots, in other words to record in a picture what shows up on the screen at that exact second on your Samsung Galaxy A50.
There are applications that can play out this functionality, however luckily you don’t have to introduce any additional application as it is remembered for the Android 9.0 (Pie) working framework.
At the point when you make a screenshot, you can send that WhatsApp conversation, Tinder, Instagram story, Facebook photo or video outline in the memory of your Samsung gadget.
How to take a screenshot on Samsung Galaxy A50
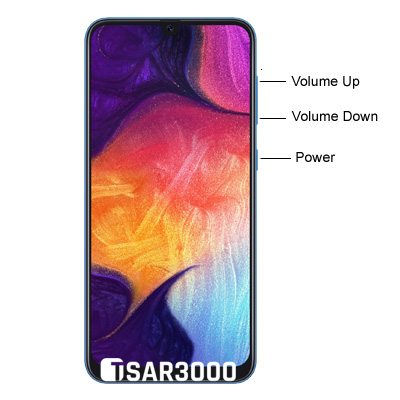
- Open the application or site or screen that you need to catch.
- At the point when you’re prepared, press and hold Power and Volume Down buttons all the while.
- Discharge these buttons once you hear the shade sound (doesn’t show up in quiet mode).
- You’ve effectively taken a screenshot on Samsung Galaxy A50.
First technique:
How to screenshot on Samsung a50 you need to follow these basic advances:
1-First step:
First we go to the screen to which you need to make to know how to screenshot on Samsung a50, be it a website page, talk or application.
Home screen2-Second step:
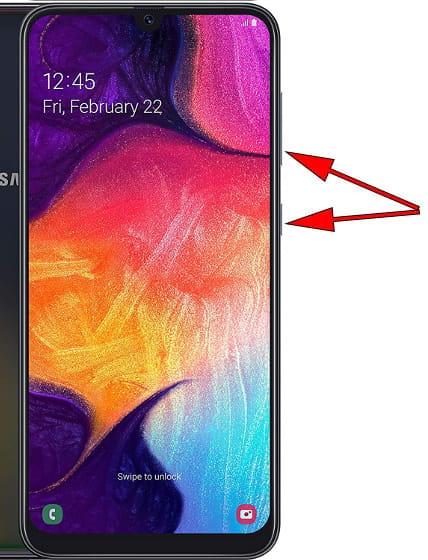
There are two strategies: utilizing the Android local technique by at the same time squeezing the power key and the volume key down or through Samsung’s own framework: it consists of sliding the side of the center of the hand across the screen from the right side to the left (or the other way around) of our Galaxy A50 to that we see a blaze that demonstrates that the catch has been made. This strategy may not be accessible, contingent upon the version of the product you have. You can also read about How to Screenshot on Samsung s21 Ultra from here.
To take the screenshot with this motion you should initially actuate it from the settings, go to the settings, click on “Cutting edge functions” and initiate the option “Move palm to catch”.
Screenshot in Samsung Galaxy A503-Third step:
The caught picture is automatically saved in the exhibition of your versatile/PDA Samsung SM-A505FN, SM-A505G, SM-A505F, SM-A505FN, SM-A505GN, SM-A505G, SM-A505FM, SM-A505YN, SM-A505W, SM-A505X, SM-A505U, SM-A505GT, SM-A505U1, SM-A505G, SM-A505N, SM-A505GT/DS.
Gallery4-Fourth step:
Click on the catch that you just made on your Galaxy A50, and you will actually want to alter it, trim it or send it to your contacts or through your favored informal organization.
Samsung Galaxy A50 – Capture a Screenshot
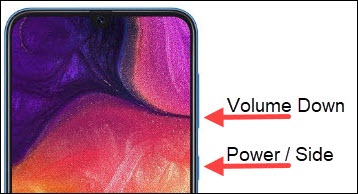
- To catch a screenshot, all the while press then, at that point, as soon as possible delivery Power/Side button and Volume Down button.
- Power and Volume down buttons
Once you catch a screenshot you’ll be given the accompanying options:
- Assuming that no option is chosen, the picture automatically saves in the Gallery.
- Shrewd Capture Smart catch icon
- Permits you to catch portions of the screen that are covered up.
- May not be accessible for all screens.
- Yield and draw
- Share
Subsequent to rolling out the ideal improvements to the screenshot, tap one of the accompanying:
- Share
- To see the screenshot you’ve taken, explore: Gallery icon > Albums (lower-left) > Screenshots.
















Leave a Reply