To flourish in Turn Off Text Chat In Overwatch 2, the helpful thumb rule is playing together collectively. Earning those sweet victories is a lot simpler while communicating and strategizing with your partners. In any case, commonly, you run over colleagues the general entryway who put you down or pass negative remarks in the chat box. We comprehend that this can be unnerving whether you’re a novice or a veteran.
However, there is a method for tackling this unnecessary Overwatch 2 Have Cross Progression. This is the way to turn off the Text chat in Overwatch 2. Assuming that you are looking for information regarding the means on Overwatch 2, you have come to the ideal locations.
Overwatch 2 is a game where you need to contend in group multiplayer matches. In like manner, correspondence is a significant component of the game. The game has a text chat include as well as a voice chat highlight. Players might be looking to turn off the text chat because of different reasons. This article is subsequently regarding how to turn off text chat.
While Turn Off Text Chat In Overwatch 2 is, at its center, a group based encounter, there’s nothing stopping solo players from playing matches alone. It’s certainly a fact that groups that can speak with each other using voice comms can make all the more efficient plans, however Overwatch 2 essentially supports voice-based correspondence, it doesn’t need it.
Muting Voice and Text Chat in Overwatch 2
Muting both Turn Off Text Chat In Overwatch 2 is basic and can be toggled off and on whenever. This implies that would it be a good idea for you for the most part appreciate voice chat during matches however experience somebody you would rather not hear from, you can handicap chat mid-match and turn it on again whenever they’re gone. The equivalent goes for text chat.
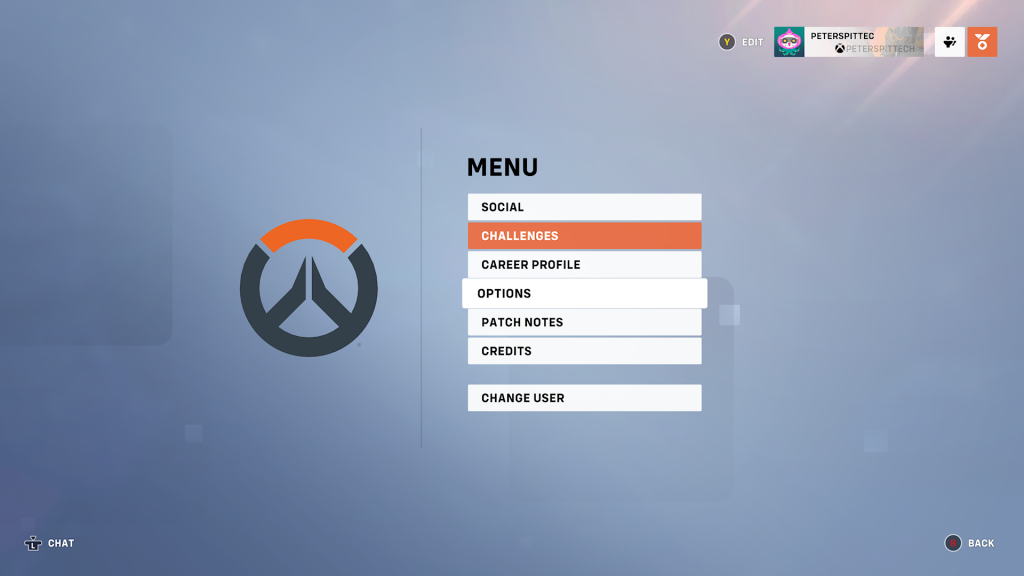
To do as such, open up the beginning menu. As referenced above, it tends to be opened whenever whether you’re effectively in a match, waiting in an entryway, or switching between menus. With the menu open, select “Choices.” In the settings menu, voice chat and text chat will be situated in two better places.
For voice chat, tab over to “Sound” and afterward select “Voice Chat.” From here, you can change settings, for example, the chat volume and whether you need voice chat to seem while capturing film of the game. To turn off voice chat, toggle the “Gathering Voice Chat,” “Group Voice Chat,” and “Match Voice Chat” settings to “Off.”
To turn off text chat, tab over to “Social” and afterward select “Text Chat.” Change the toggles for “Gathering Text Chat,” “Group Text Chat,” and “Match Text Chat” to turn it off totally
Overwatch 2: How to turn off Text Chat –
Here are the expected moves toward turn off the text chat –
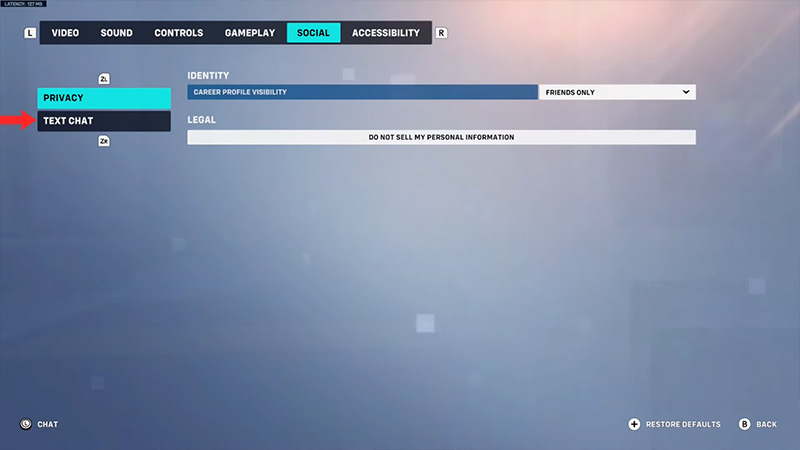
- Above all else, you need to send off the game and go to the game’s home screen.
- Following up, you need to bring up the game’s Main Menu by pressing the ESC key on your console. In the Main Menu, you need to go to the Social choice.
- Then, at that point, you need to go to the Gatherings tab by using the input on-screen. In the wake of doing in this way, you need to go under Directs in the Gatherings tab.
- Under the Channels, you need to go to the text chat image in the Group choice. You can now go to the text chat image in request to quiet text chat in the game. On the other hand, you can likewise go to the Match choice and quiet the match text chat or group text chat all in all.
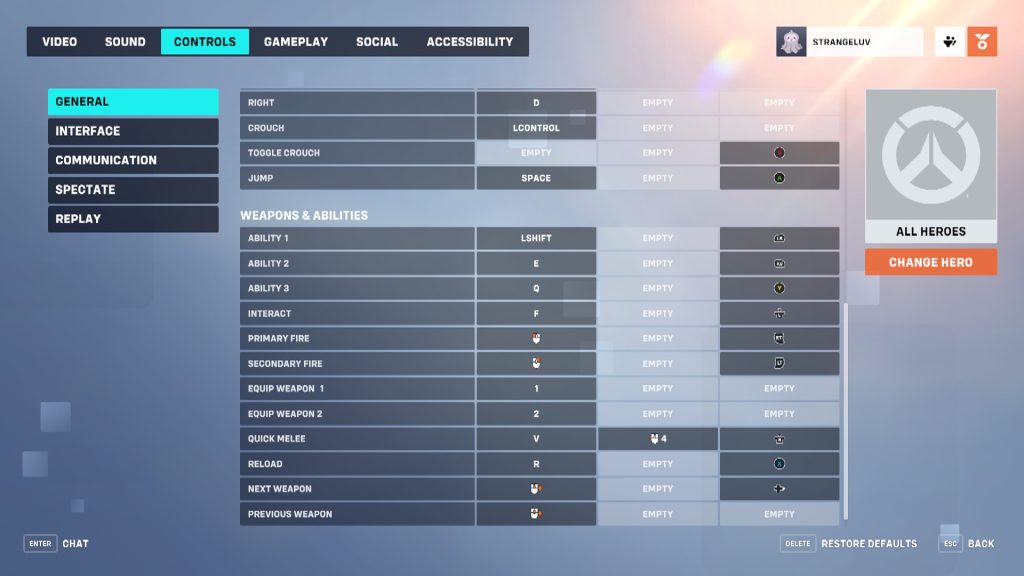
- Finally, you can now quiet text chat in the game.
















Leave a Reply