In this article you will read about How to Update ps5 Controller. Keeping your PS5 controller updated is a basic piece of standard control center upkeep. It’s not simply the control center itself that gets firmware updates; the PS5 DualSense controller additionally gets fixed to fix any bugs or irregularities in its activity. Current game controllers are confounded bits of equipment. Also very much like the control center they’re appended to, they once in a while should be updated.

If you’re one of the favored 8 million-ish individuals who’s had the option to get their hands on a PlayStation 5, you’ve presumably run into the controller update process eventually. I got mine on dispatch day (November twelfth, 2020), and I’ve needed to update the DualSense controller a couple of times since, just as when I got the new ps5 controller software version
How to update your PS5 controller
- Trust that your controller will advise you. At whatever point another DualSense firmware update is delivered you will be consequently advised, so pay special mind to this. In the event that you excuse the warning, you will be consequently helped to remember the exceptional update following 24 hours.
- Plug your controller in with a USB link. You can’t play out a controller update remotely. You want to plug your DualSense controller into your control center to update. You can utilize the USB ports on the front or back of the control center.
- Press update now. Since your PS5 controller is connected to your PS5 console, the “update currently” button should become white. Press it to start the update cycle.
- Trust that the update will finish. Presently you absolutely need to trust that the controller will update itself. This should just require two or three minutes. During this cycle don’t turn off your controller or switch off your PS5 console.
- Your controller is currently updated. After the update is completely downloaded you will be gotten back to the PS5 home screen. Your controller is currently completely updated and can be securely detached from the control center.
At whatever point another update is delivered simply rehash the above cycle.
Related Article: How to Turn Off ps5
Refreshing your controller manually
If you decided to disregard the update (or squeezed some unacceptable button), you have two choices: delay until the following day or change your settings to cause your PlayStation to trust it’s the following day.
- With your controller actually associated with the PS5, open the PS5’s Settings menu by tapping the stuff symbol in the upper right corner of the PS5’s homepage.
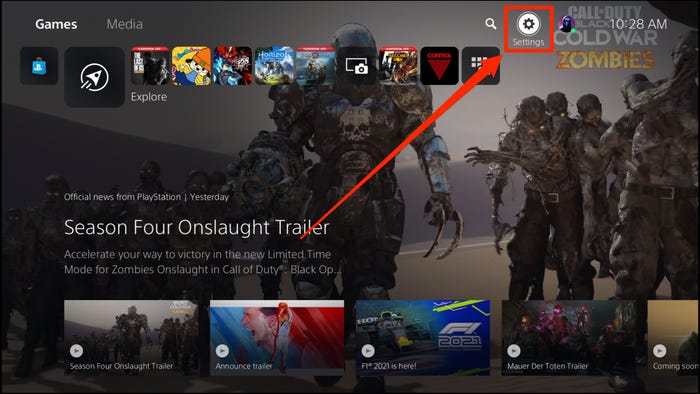
- Select Network, and afterward Settings.
- Impair your web association by flipping off Connect to the Internet. This will allow you to set the time and date manually.
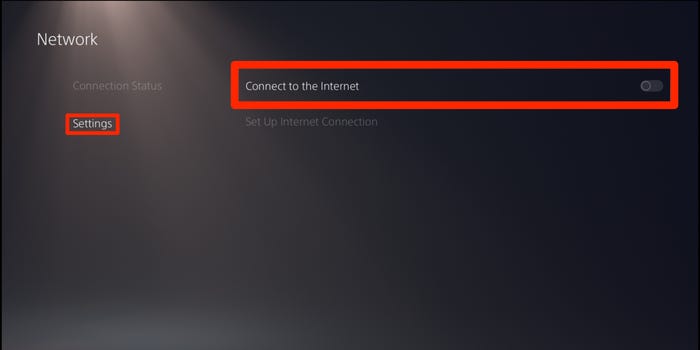
- Back out to the primary Settings page and look down to System.
- Select Date and Time followed by Set Manually. Then, at that point, change the date to 24 hours in front of your current time.
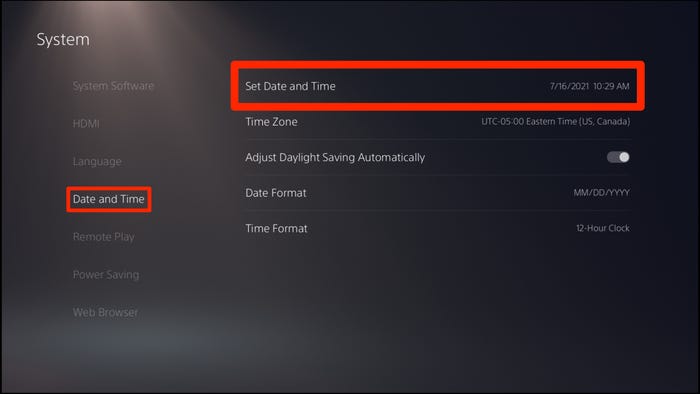
- Restart your control center. The Wireless Controller Device Software brief ought to seem again.
Once you’ve updated your controllers, feel free to reconnect to the web and right the date.















Leave a Reply